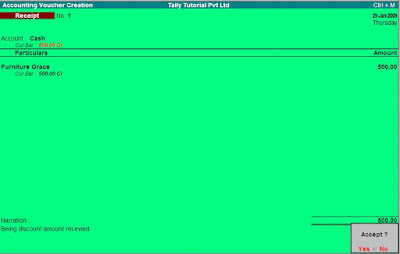Invoicing is generally used for sale of stock where the details of the items sold are listed. Selecting the Item Invoice allows you to select the stock items to be invoiced. This format is more commonly used by trading and manufacturing organisations.
On the Sales invoice screen - click on the button (Item Invoice) on the right-hand side of the screen and the Sales Item Invoice appears as:
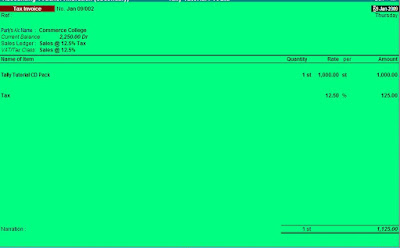
Tally's Item Invoice mode - displays the list of stock items, which can be invoiced as required.
The Item Invoice button toggles with Account Invoice.
Procedure
- Enter the date of sale
- Enter the ref; if any other wise skip it
- Select party account name from pop up window. If it new one then create the party there it self by pressing ALT+C.
- Select the type of sale. Like sales @ 4%, sales @ 12.5% etc.
- Select the vat tax class, Like 4%, 12.5% etc.
- Select the item to be sold from pop up window. ( list of items).If it new one then create the item there it self by pressing ALT+C. .
- Enter the quantity to be sold.
- Enter the rate of item in your currency.
- More items are there, then repeat the procedure from 6 to 8.
- After items are over then enter.]
- Select the corresponding tax ledger from pop up window.If it new one then create the ne tax class there it self by pressing ALT+C. .
- Enter the any packing & forwarding charges or freight charges if any.
- Enter addition or subtraction amount for rounding of total value.
- Enter the narration / Remarks if any.
- Press enter to accept the details.
if you you can take print out of that.