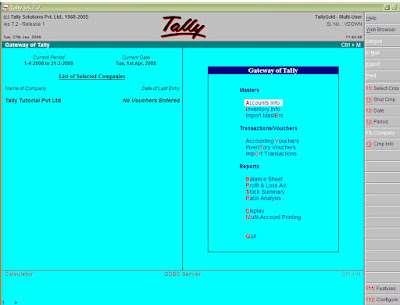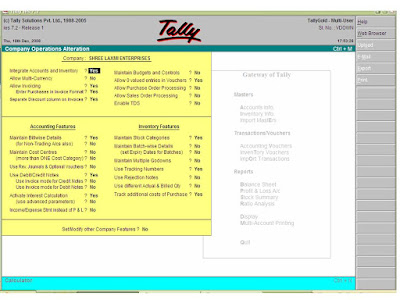
Unlike Configuration [F12], Company Features is specific to the current company only. Therefore, each company may have different features active. For example, a company in your group may need multi-currency whereas another company may not. Configuration options, on the other hand, affect all companies maintained in the same DATA directory and setting configuration for one company will affect other companies in that data directory.
Please note that certain features like multi-currency and multi-locations, once set to Yes, cannot be modified if the feature has been used. However, other features like Cost Centres and Bill-wise details can be modified even if they are used. If you reset the option after having used the feature in transactions, it is advisable to rewrite the company by using [CTRL+[ALT]+[R].
The two features - Cost centres and Bill-wise details- must be activated here for them to be available for ledger accounts. Each ledger account can then individually be set for the feature as required. For example, the options will become available for both 'A & Co' (a Debtor A/c) and 'Rent' (an Indirect Expenses A/c). You would want Bill-wise details but not Cost Centres for A & Co and vice-versa for Rent. Further details on these features are mentioned under Ledger.